
CANDIDATOS

As Empresas poderão procurar e acessar as informações dos Candidatos. Antes, é necessário fazer o Login da Empresa.
Existem duas possibilidades de filtro: por "Palavra-chave" e "Avançado".
No filtro por "Palavra-chave" (Imagem 1) é necessário apenas que a Empresa digite uma palavra ou texto no qual ela deseja encontrar no Candidato. Pode ser o nome da cidade, plataforma (ex.: Java, Oracle, etc.), entre outras. Quanto maior for o texto e mais particular, mais restrita será a base de consulta.

Imagem 1 - Palavra-chave
*Dica: Recomendamos a utilização do filtro "Avançado" (Imagem 2). Nele, conseguimos encontrar os Candidatos que possuem o perfil exatamente com as mesmas informações que você indicou no filtro.
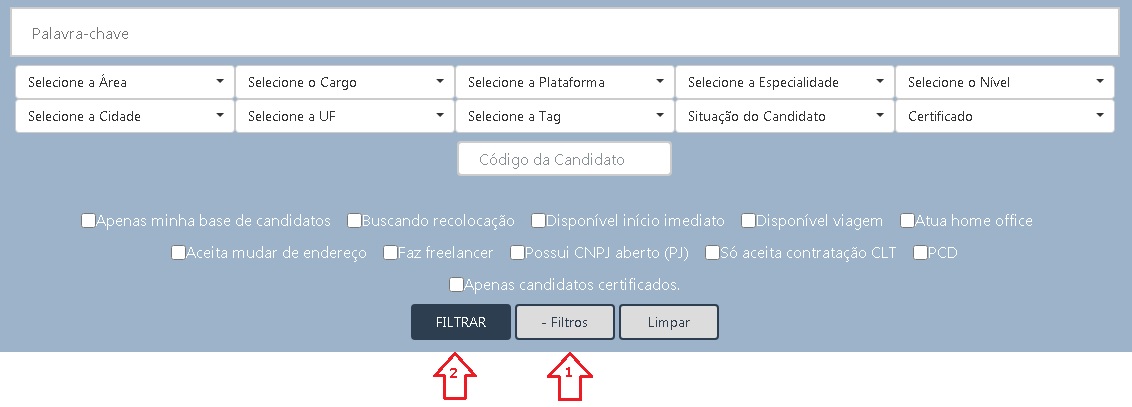
Imagem 2 - Filtro avançado
Para você ver os dados do Candidato, basta clicar nele. Dentro do perfil do Candidato, existem várias opções. Abaixo, iremos mostrá-las e fazer uma breve introdução sobre cada uma delas.
 Mensagem
Mensagem
Você poderá enviar mensagem direto para o Candidato através do ícone de mensagens ou pelo menu "Mensagem", conforme Imagem 3. Após enviar a mensagem, o Candidato receberá uma notificação por e-mail.
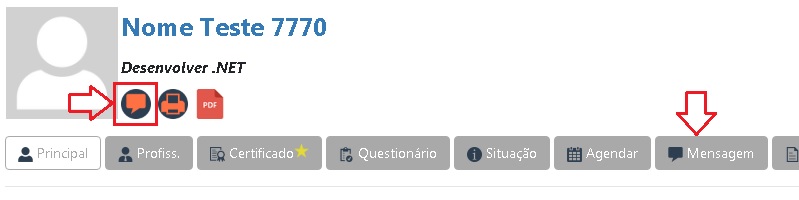
Imagem 3 - Mensagem
Caso o envio da mensagem seja para tratar de alguma vaga em específico, o Recrutador poderá indicar tal vaga antes de escrever a mensagem. Para efeito de histórico, este vínculo (Imagem 4) ajudará Empresa e Candidato a se orientarem sobre qual processo seletivo se trata a conversa. Caso o Recrutador indique a vaga, o Candidato receberá no corpo da mensagem um botão de aceite que permitirá a ele indicar se deseja participar do processo. Se ele aceitar, a Empresa receberá uma mensagem com essa indicação.

Imagem 4 - Mensagem x vaga
 Currículo Nerdin
Currículo Nerdin
Você pode gerar e imprimir um currículo com as informações de cadastro do Candidato dentro do próprio Nerdin. Basta clicar no ícone de impressora (Imagem 5) para que o currículo seja gerado e aberto em uma nova aba do seu navegador.

Imagem 5 - Currículo Nerdin
 Currículo do Candidato
Currículo do Candidato
Caso o Candidato tenha anexado um currículo próprio (formato Word ou PDF), a Empresa poderá baixar esse currículo clicando no ícone PDF, conforme indicado na Imagem 6.

Imagem 6 - Currículo Nerdin
 Principal
Principal
É no menu "Principal" que ficam as principais informações de apresentação do Candidato, como: Função, Telefone, E-mail, Apresentação, Localização / Disponibilidade, Pretensão Salarial, entre outras.
 Profissional
Profissional
É no menu "Profiss." que fica o histórico profissional do Candidato. Permitimos que seja informado até 2 históricos.
 Certificado
Certificado
É no menu "Certificado" que ficam os certificados que os Candidatos obtiveram, conforme Imagem 7. Para conseguir esses certificados, os Candidatos precisam ser aprovados nos respectivos Testes. Cada teste é composto por 15 perguntas, sendo 5 de cada nível (Junior, Pleno e Senior).
*Dica: O certificado é uma garantia a mais para a Empresa de que o Candidato possui habilidade técnica em uma determinada plataforma. Por isso, é muito importante considerar esses certificados na hora de avaliar um perfil.
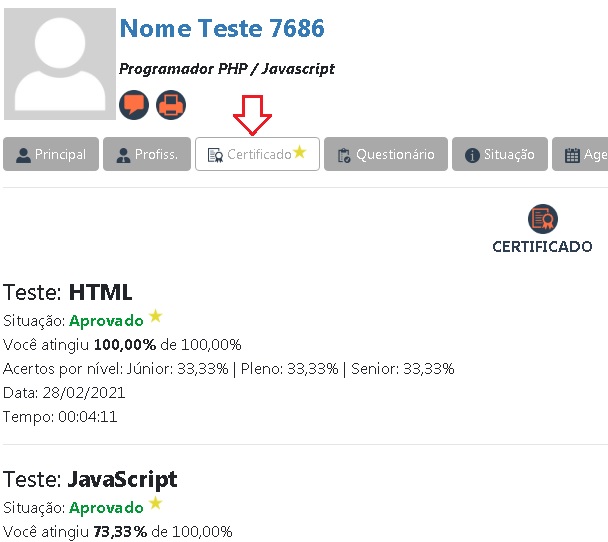
Imagem 7 - Certificados Nerdin
 Questionário
Questionário
É no menu "Questionário" que fica o resultado dos testes e questionários do Candidato. É neste local também que a Empresa pode solicitar ao Candidato que ele faça ou refaça algum dos testes.
Para ter mais orientações de como funcionam os Testes e Questionários, você pode clicar aqui.
 Situação
Situação
No menu "Situação" é possível indicar um status para o Candidato e incluir anotações gerais. A situação indicada também poderá ser utilizada na hora de buscar os Candidatos através dos filtros avançados ("+ Filtros").
 Agenda
Agenda
É no menu "Agenda" que o Recrutador pode organizar seus compromissos com os Candidatos criando agendas entre ambos, como indicado na Imagem 8.

Imagem 8 - Agenda
Basta escolher uma data/hora para a agenda (que não poderá ser retroativa) e clicar em "Agendar". Você também pode escrever uma mensagem para o Candidato.
Após clicar em "Agendar", será enviado um e-mail para o Candidato avisando-o da agenda criada. Você estará em cópia desse e-mail.
Para o Candidato confirmar a agenda, ele deverá apenas clicar em um link para esta finalidade que é indicado neste e-mail.
Não há validação de agendas concorrentes, pois as Empresas podem agendar entrevistas ou processos com mais de um Candidato.
É nesta mesma opção de menu que você conseguirá visualizar suas agendas com o respectivo Candidato.
Você também conseguirá visualizar todas as suas agendas através da página Minhas Agendas.
 Vagas
Vagas
A Empresa poderá vincular ou desvincular o Candidato às Vagas. Sendo assim, se a Empresa detectar que o Candidato tem o perfil da vaga de um determinado processo seletivo, ela poderá criar esse vínculo. O Recrutador também conseguirá ver o Candidato vinculado no detalhe da própria Vaga através do menu "Meus Candidatos".
 Tag
Tag
É no menu "Tag" que o Recrutador pode vincular/desvincular as Tags ao Candidato. Após criar o vínculo, você poderá localizar os Candidatos a partir de uma tag. Basta indicar a tag nos filtros avançados da página de busca de Candidatos, conforme Imagem 9.
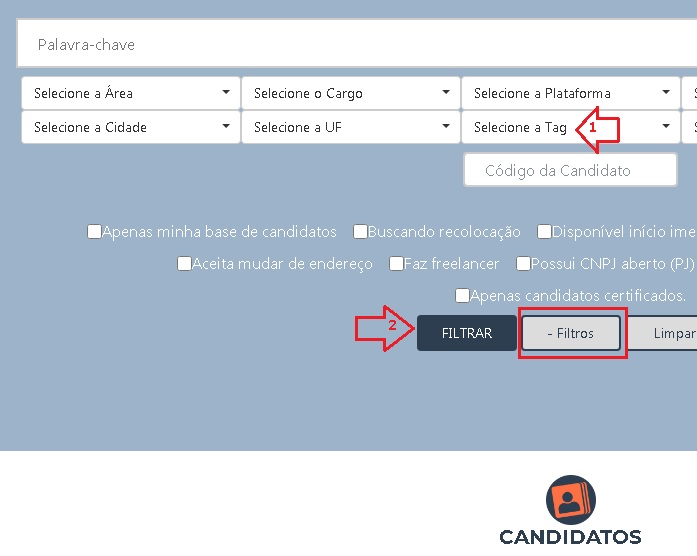
Imagem 9 - Filtrar candidatos pela tag
Existem duas possibilidades de filtro: por "Palavra-chave" e "Avançado".
No filtro por "Palavra-chave" (Imagem 1) é necessário apenas que a Empresa digite uma palavra ou texto no qual ela deseja encontrar no Candidato. Pode ser o nome da cidade, plataforma (ex.: Java, Oracle, etc.), entre outras. Quanto maior for o texto e mais particular, mais restrita será a base de consulta.

Imagem 1 - Palavra-chave
*Dica: Recomendamos a utilização do filtro "Avançado" (Imagem 2). Nele, conseguimos encontrar os Candidatos que possuem o perfil exatamente com as mesmas informações que você indicou no filtro.
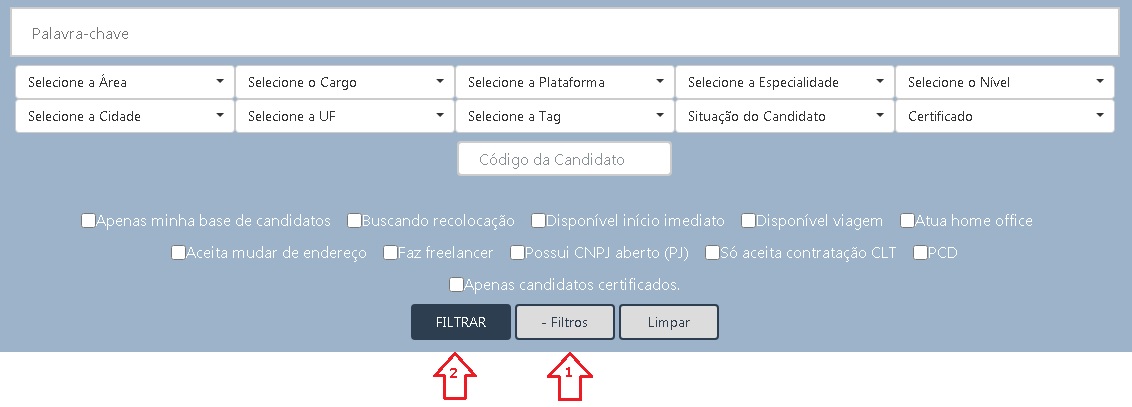
Imagem 2 - Filtro avançado
Para você ver os dados do Candidato, basta clicar nele. Dentro do perfil do Candidato, existem várias opções. Abaixo, iremos mostrá-las e fazer uma breve introdução sobre cada uma delas.
Você poderá enviar mensagem direto para o Candidato através do ícone de mensagens ou pelo menu "Mensagem", conforme Imagem 3. Após enviar a mensagem, o Candidato receberá uma notificação por e-mail.
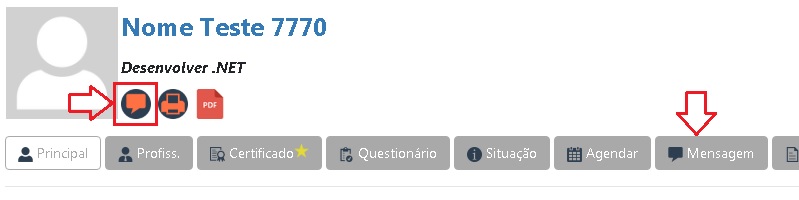
Imagem 3 - Mensagem
Caso o envio da mensagem seja para tratar de alguma vaga em específico, o Recrutador poderá indicar tal vaga antes de escrever a mensagem. Para efeito de histórico, este vínculo (Imagem 4) ajudará Empresa e Candidato a se orientarem sobre qual processo seletivo se trata a conversa. Caso o Recrutador indique a vaga, o Candidato receberá no corpo da mensagem um botão de aceite que permitirá a ele indicar se deseja participar do processo. Se ele aceitar, a Empresa receberá uma mensagem com essa indicação.

Imagem 4 - Mensagem x vaga
Você pode gerar e imprimir um currículo com as informações de cadastro do Candidato dentro do próprio Nerdin. Basta clicar no ícone de impressora (Imagem 5) para que o currículo seja gerado e aberto em uma nova aba do seu navegador.

Imagem 5 - Currículo Nerdin
Caso o Candidato tenha anexado um currículo próprio (formato Word ou PDF), a Empresa poderá baixar esse currículo clicando no ícone PDF, conforme indicado na Imagem 6.

Imagem 6 - Currículo Nerdin
É no menu "Principal" que ficam as principais informações de apresentação do Candidato, como: Função, Telefone, E-mail, Apresentação, Localização / Disponibilidade, Pretensão Salarial, entre outras.
É no menu "Profiss." que fica o histórico profissional do Candidato. Permitimos que seja informado até 2 históricos.
É no menu "Certificado" que ficam os certificados que os Candidatos obtiveram, conforme Imagem 7. Para conseguir esses certificados, os Candidatos precisam ser aprovados nos respectivos Testes. Cada teste é composto por 15 perguntas, sendo 5 de cada nível (Junior, Pleno e Senior).
*Dica: O certificado é uma garantia a mais para a Empresa de que o Candidato possui habilidade técnica em uma determinada plataforma. Por isso, é muito importante considerar esses certificados na hora de avaliar um perfil.
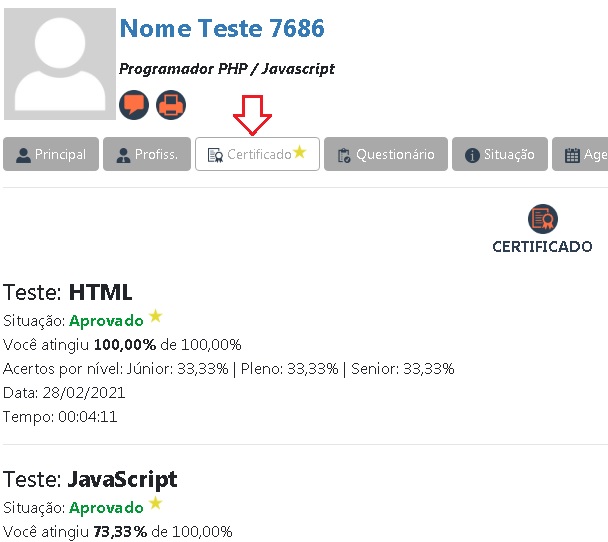
Imagem 7 - Certificados Nerdin
É no menu "Questionário" que fica o resultado dos testes e questionários do Candidato. É neste local também que a Empresa pode solicitar ao Candidato que ele faça ou refaça algum dos testes.
Para ter mais orientações de como funcionam os Testes e Questionários, você pode clicar aqui.
No menu "Situação" é possível indicar um status para o Candidato e incluir anotações gerais. A situação indicada também poderá ser utilizada na hora de buscar os Candidatos através dos filtros avançados ("+ Filtros").
É no menu "Agenda" que o Recrutador pode organizar seus compromissos com os Candidatos criando agendas entre ambos, como indicado na Imagem 8.

Imagem 8 - Agenda
Basta escolher uma data/hora para a agenda (que não poderá ser retroativa) e clicar em "Agendar". Você também pode escrever uma mensagem para o Candidato.
Após clicar em "Agendar", será enviado um e-mail para o Candidato avisando-o da agenda criada. Você estará em cópia desse e-mail.
Para o Candidato confirmar a agenda, ele deverá apenas clicar em um link para esta finalidade que é indicado neste e-mail.
Não há validação de agendas concorrentes, pois as Empresas podem agendar entrevistas ou processos com mais de um Candidato.
É nesta mesma opção de menu que você conseguirá visualizar suas agendas com o respectivo Candidato.
Você também conseguirá visualizar todas as suas agendas através da página Minhas Agendas.
A Empresa poderá vincular ou desvincular o Candidato às Vagas. Sendo assim, se a Empresa detectar que o Candidato tem o perfil da vaga de um determinado processo seletivo, ela poderá criar esse vínculo. O Recrutador também conseguirá ver o Candidato vinculado no detalhe da própria Vaga através do menu "Meus Candidatos".
É no menu "Tag" que o Recrutador pode vincular/desvincular as Tags ao Candidato. Após criar o vínculo, você poderá localizar os Candidatos a partir de uma tag. Basta indicar a tag nos filtros avançados da página de busca de Candidatos, conforme Imagem 9.
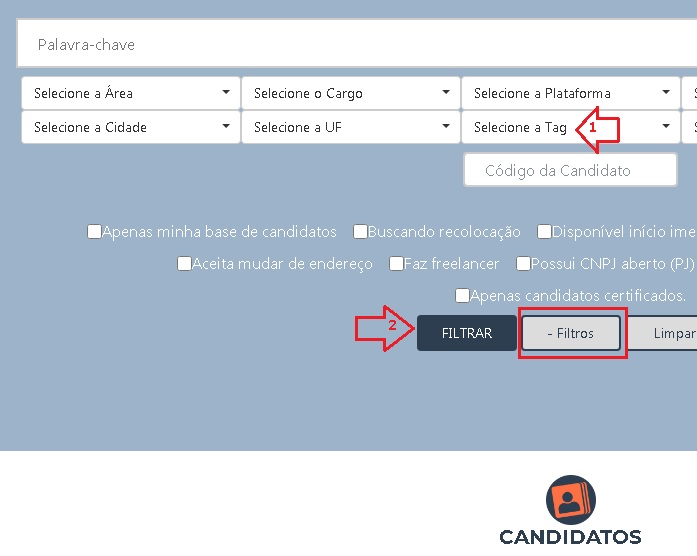
Imagem 9 - Filtrar candidatos pela tag